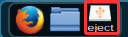Porteus Kiosk PCs - Downloading, viewing and converting files and saving them on a USB memory stick
Saving files on a USB memory stick | Viewing files on a USB memory stick | Printing web pages to a PDF file on a USB memory stick
Saving files on a USB memory stick:
Where?
At the Porteus Kiosk PCs in the library.
Please note the copyright rules and our terms of use for digital resources!
Terms of use

How?
You want to save a document, such as a PDF file, on to your USB memory stick.
For example in the Perinorm standards database:
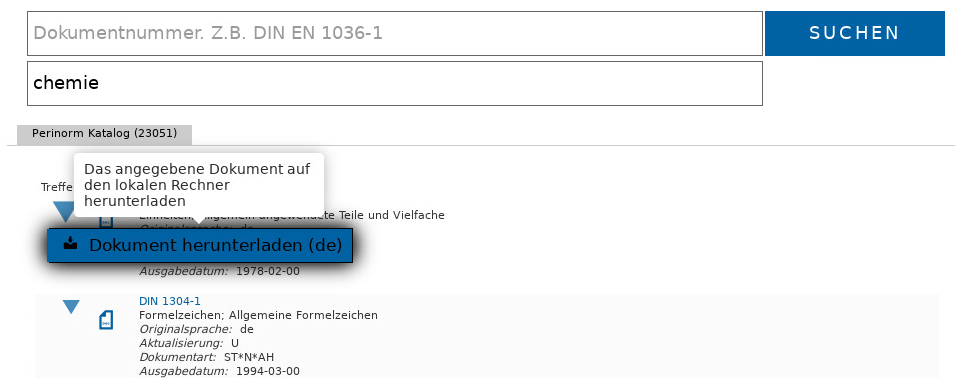
- Download document by clicking the blue triangle next to the document on the left side.
- Insert the USB memory stick (if not already plugged in).
- The files on your USB stick are displayed in a new browser tab "Index of file:///media/".
- A dialogue window opens, titled "Opening...". Confirm with"Save file" and "OK":
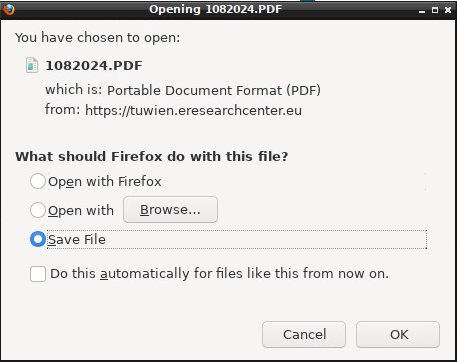
- Now a dialogue window for choosing the location and file name opens.
- Here, the folder "Downloads" is the default setting. As your USB memory stick was mounted in the folder "/media", choose "media" on the left.
(Depending on the USB stick, there may be several instances of "media". You can choose any of these, as there is no difference in the result.) - Select "USB-Stick"
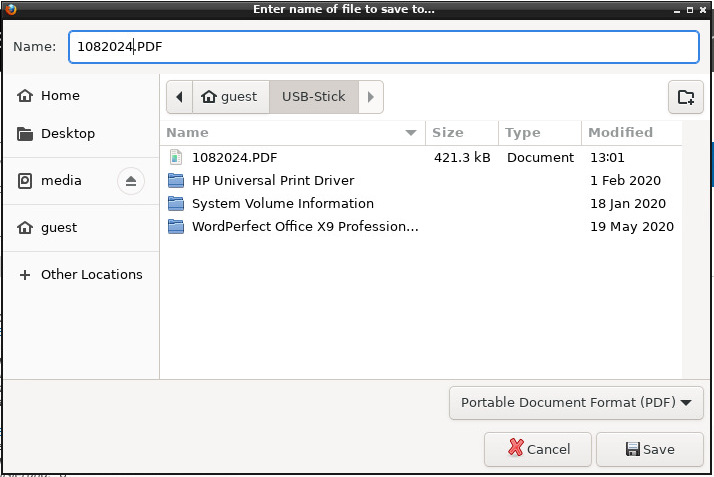
- In the "Name" field, you can choose a filename; the .PDF extension should be kept.
- If your saved file is not visible in the "Index of file:///media/" tab, click the refresh button to reload the index tab:
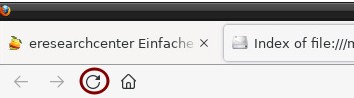
- Eject the USB memory stick before removing the stick:
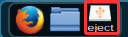
Viewing files on a USB memory stick
- To view your downloaded file, click on the document in the "Index of file:///media/" browser tab:
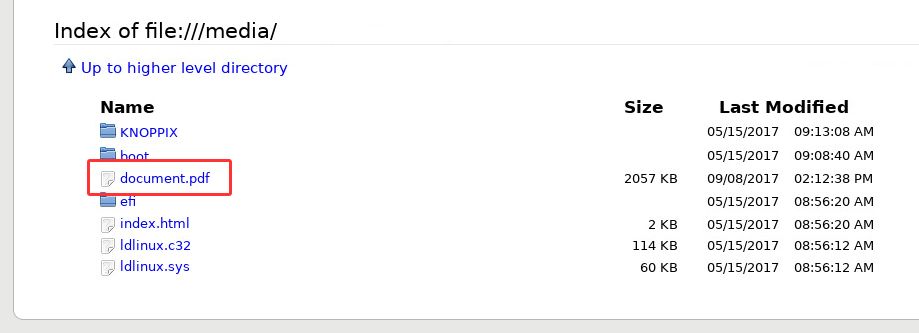
- The contents of your USB stick are displayed in a new browser tab after inserting the stick.
- Click on the file to open it in the browser tab.
- All types of image or text files supported by the Firefox browser can be viewed.
Printing websites to a PDF file on a USB memory stick
- The page you want to print is opened in the browser. Click on the "print" icon in the top right corner:

- The print preview window opens. Insert your USB memory stick (if not already plugged in).
- Click the "Print..." button on the top right:

- A print dialogue window opens. Select "Print to File" with the cursor.
- To save the generated PDF file on your USB memory stick, click the button next to "File", which by default has the label "~/mozilla.pdf":
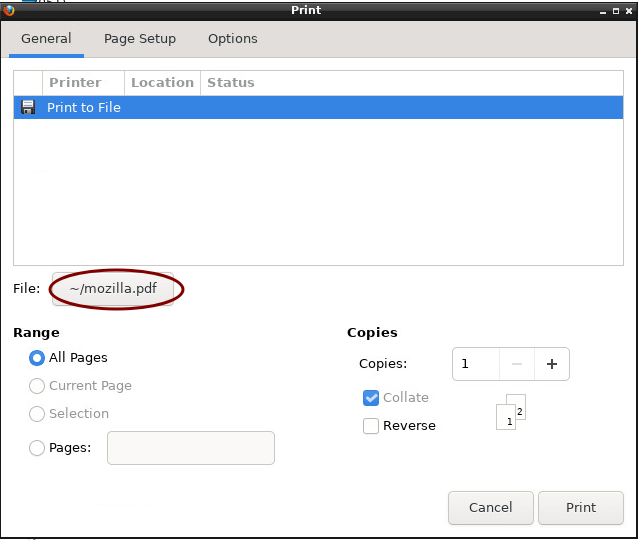
- Now, a dialogue window for setting the file name and location opens.
- Choose "USB-Stick" and enter a filename in the "Name:" field.
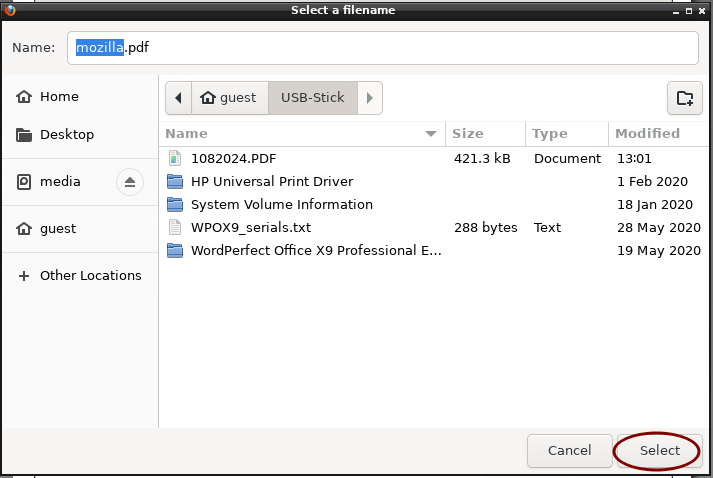
- Click "Select" to return to the print dialogue. The button next to "File" is now labelled with your chosen folder (/media/) and filename.
- Click the button "Print" in the bottom right corner to save the PDF file.
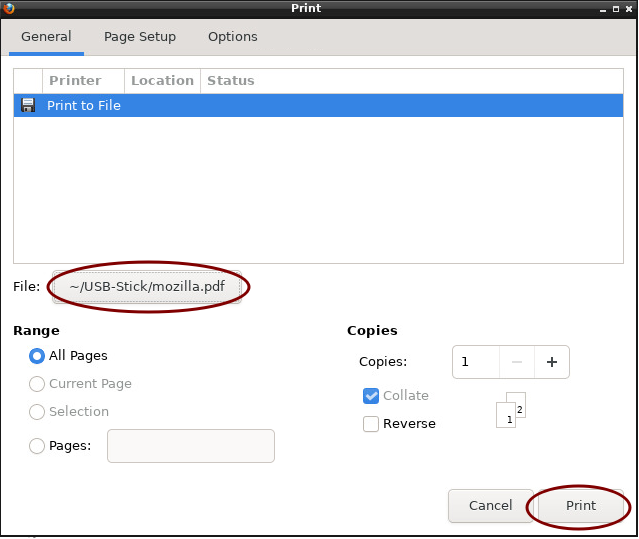
- Click "Close" to shut the print dialogue window.
- A new browser tab has opened in the background containing the "Index of file:///media/". Do not worry if your file is not displayed in the index. It will become visible as soon as you have refreshed the tab:
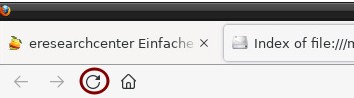
- The tab can now be closed. Eject the USB memory stick before removing it: